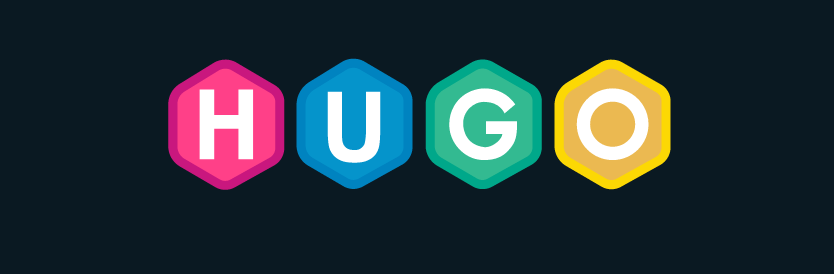
Hugoとは
- 静的サイトジェネレーターで簡単にシンプルなブログが作れる
- GatsbyやHexoとは違いnode.js製ではない
- Go言語で作られている
- テーマが他の静的サイトジェネレーターより豊富
- データベース不要で、ページの表示が速い
Hugoのダウンロード
Hugo GitHubでZipファイルをダウンロードする
windowsの場合はWindows-64bit.zipか32bitの場合はそちらををクリック
Hugoというフォルダを作成する
今回はC:\Hugo
C:\Hugoに\binフォルダを作る
binフォルダに解凍した、hugo.exeをいれる
C:\Hugo\binにパスを通しHugoをどこからでも使えるようにする
今回はコマンドラインからではなく、GUIでパスを通す
- C:\Hugo\binをコピーする
- [コントロールパネル]→[システムとセキュリティ]→[システム]→[システムの詳細設定]→[環境変数(N)]
- Pathとか書かれた欄を選択し、編集をクリック
- 新規をクリックして、先ほどコピーしたC:\Hugo\binを貼り付ける
これでパスが通る
補足:何故かこの設定で通らず、not findと出たが、環境変数でこのパスの順番を一番上にしたらできるようになった
Hugo公式のクイックスタート通りに進めていく
1 | hugo version |
でインストールされているか確認
C:\Hugo\の場所で1
hugo new site quickstart
でサイトを作成する
1 | cd quickstart |
で移動する
1 | git init |
これでanankeというテーマを追加する
echoでconfig.tomlにテーマannankeを追記する
1 | hugo new posts/my-first-post.md |
で記事を追加する
1 | hugo server -D |
でローカルサーバーを立ち上げるとサイトができている
プラウザでhttp://localhost:1313/にアクセスすると見れる
公式サイト通りやってみたがエラーが出た
http://localhost:1313/アクセスしたが画像が表示されなかった
テーマを変えると設定が色々と変わり、Dirが違ったりする
テーマのREADMEに、themeフォルダにあるexampleSiteフォルダのconfig.tomlや他のファイルをquickstarフォルダのconfig.tomlに上書きしてと書いてあるのでコピーする
その後,config.tomlの5行目、themesDir = “../..”の記述を消してhttp://localhost:1313/を開くと
画像が表示された